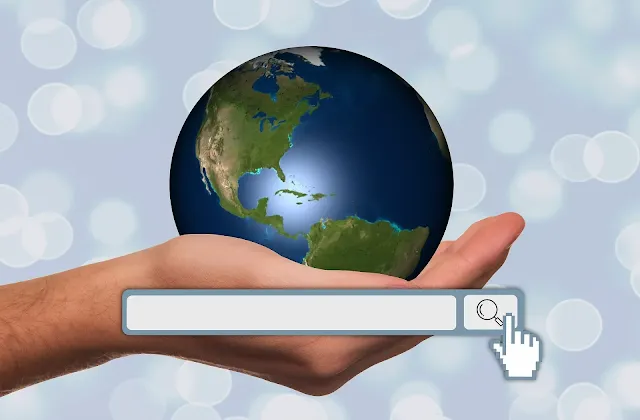 |
| Cookies |
If you have ever tried using a free, easy window Internet browser like Microsoft Edge, Mozilla Firefox, or the likes of Google Chrome, then I have given some useful tips and tricks that will be helpful for you. Moreover, we also discuss how to delete the cookies from browsers for those who want to use them more, and how to delete all your history.
The internet has made the world virtually effortless and hassle-free. So to make it easy to work on computers as we are now using smartphones, tablets or laptops. We have thousands of websites available online, there are different platforms like Windows, macOS, Android, iOS, etc
Cookies are an important web server and they help in giving us access to our personal information online. But how to delete them from your browsers Well, this is one thing that many users are unable to understand. Thus, this article helps you in deleting the cookies with ease.
What is a Cookie?
 |
| Browser Cookies |
The term ‘cookies’ comes from the word cookie, which has been used by companies that provide us with web-based services like google chrome, Mozilla Firefox, Amazon Web Services, and many more. All of these are used on the internet. The reason why they are called cookies is because of their nature.
For example, google chrome, which I have mentioned earlier, uses cookies for a range of things, one of them being the fact that they know about different websites. This means that when you visit a website through a non-google search engine, it uses cookies in order to enhance its performance.
The only problem with cookies is that you will lose access to all features and apps on a web browser. As such, you should always keep track of where you are going and how to get there. But as you might have known, even though the biggest browsers now support cookies, there are still plenty of users out there without such features.
Delete cookies From Google Chrome
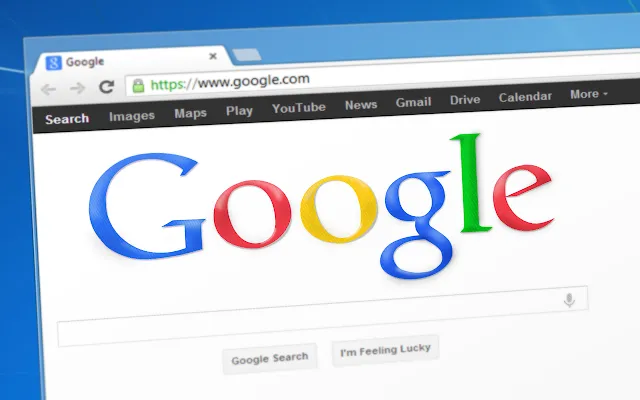 |
| Google Chrome |
- Navigate to Google Chrome's Settings.
- Set your privacy settings according to your needs by clicking "Privacy & Security."
- To clear browsing data, click the Clear Browsing Data button.
- To clear your data, click the Clear Data Button.
- Restart your Chrome browser.
Clear Mozilla Firefox cookies
 |
| Firefox |
- Navigate to Mozilla Firefox Settings.
- Set your privacy settings according to your needs by clicking "Privacy & Security."
- Click on the shortcut labeled delete your history under the history option.
- Click "OK" & then Restart your Browser.
Clear cookies From Microsoft Edge
 |
| Microsoft Edge |
- To access the Microsoft Edge Setting page, go to the Microsoft Edge Setting page.
- Go To the "Privacy and services" Option from the Browser menu.
- Choose "Clear browsing data" from the Browser menu.
- Select "Clear browsing."
- The option "Click Now" should be selected.
- It's time to close and reopen your browser.
Post a Comment