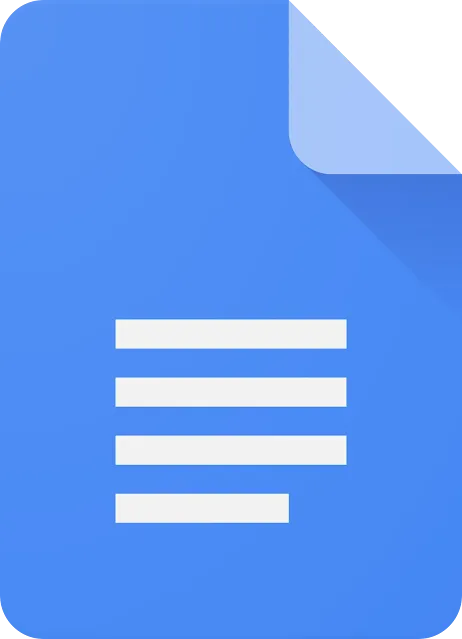 |
| Google Docs |
On a daily basis, Google Docs is used by people all around the world to create and collaborate on documents, spreadsheets, presentations, drawings, and other types of projects. Did you know, though, that Google Docs has a number of wonderful capabilities that you may not be aware of?
This article will teach you ten facts about Google Docs that you didn't know. After you've completed reading, you'll be an expert in Google Docs features! It's impossible to avoid! Let's get the party started!
Create a Team Docs
 |
| Google Docs |
Because Google Docs can be used for so many things, it's easy to overlook how useful they are for team collaboration. It can be tough to conduct conversations regarding ongoing projects and workflows if your staff is dispersed across various locations. To address these issues, create a document where anyone on your team may start asking questions or initiating discussions and make it easy for additional team members to participate.
Including a Team Google Document as part of your Google Apps project management system makes sense as another way for individuals to communicate about ongoing projects. Some particular suggestions: Tracking issues, Weekly status reports, and discussions at the Design Workshop.
Track Changes
 |
| Track Changes |
One of my favorite Google Docs tools is Track Changes. Even if your team member isn't using Google Docs, you can trace any modifications made to a document. This means you'll be able to see what modifications were made, who made them, and when they happened without losing any formatting.
Track Changes can be accessed by heading to File > Version History or using Ctrl + Alt + Shift + H. A window will appear that displays every change made to your document, with each user's email address, which is linked directly to their Google account, being able to be identified.
Copy from Scratch
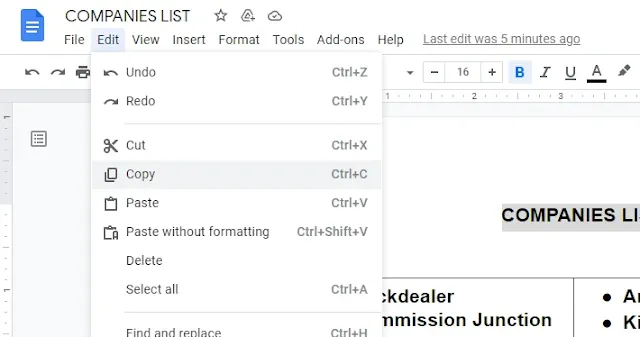 |
| Copy From Scratch |
Copy from Scratch: Did you know that you can right-click on just about anything in Google Docs and Copy as plain text? It’s great for copying charts, tables, and even web pages. To copy only a section of a webpage from your browser, simply click Select All. From there, copy everything to your clipboard with Edit > Copy.
AutoSave
One of my favorite Google Docs features is AutoSave, which automatically saves your documents in real-time so you don't lose your work. This can be especially helpful if you're collaborating with other people on a single document (more on that later).
Coauthor Mode
 |
| CoAuthor Mode |
Because it allows multiple people to collaborate on the same page at the same time, Google Docs is ideal for teamwork. In collaborator mode, you can assign various rights to different users.
You can utilize collaborator mode if your boss asks you to update and save a Word document but you want to read it first.
Download as Excel or PDF
 |
| Download |
Google Docs can open and edit Excel spreadsheets natively. If you add a spreadsheet to Google Drive, you’ll see an Excel Download button in your list of available apps. After clicking it, you can download your file as a .xls or .xlsx file.
If you try to open a .xls or .xlsx file from another location with Google Docs, you will be prompted to download it and convert it into a Google Document.
Print Preview
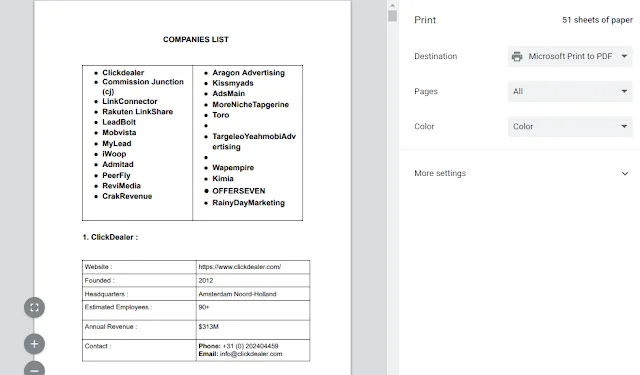 |
| Print Preview |
Have you ever produced a document and wished you could see how it would appear when printed? Fortunately, there is. From the File menu, choose File > Print Preview. You may see how your document will appear on a printed page in this window.
This function also allows you to change margins and font size so that your finished result is exactly what you want!
Embed in Website
 |
| Embed in Websites |
Download Google Sheets from inside Google Drive: This is not well-known by non-power users, but you can embed a .zip file in a Google document and open it up in Drive. This way, you can keep your presentation for work or school safe and sound behind your firewall, with just a link on your website to view it.
If you add an extension to a zip file (filename.docx) when someone clicks that link in your document, they’ll be prompted to download Google Sheets and open that file instead.
Review Tools
Google Drive's revision history is also a powerful tool. Instead of starting from scratch every time you revise your work, simply go back and click on one of your previous versions. From there, you can either download that file to your computer or compare two different versions of a document side by side in order to determine what changes need to be made.
If you have changes scattered across several old revisions, Google Drive will consolidate them for you so that it's easy to see which version is best suited for publication.
Add Comments
 |
| Add Comments |
To make editing a collaborative activity, click Share and then type in a person's email address. That person will be invited to participate in the project with you. In a document, you can have as many participants as you wish. When they join, their name will appear in blue next to their modifications, making it easier for you to keep track of who is working on what. By clicking Comment, you can ensure that everyone is up to speed.
Google Docs suggests what your remark should be based on what other people have said about that section of text. However, once everyone has responded, no further suggestions will be accepted until someone changes or add something new.
Post a Comment